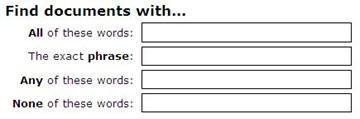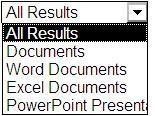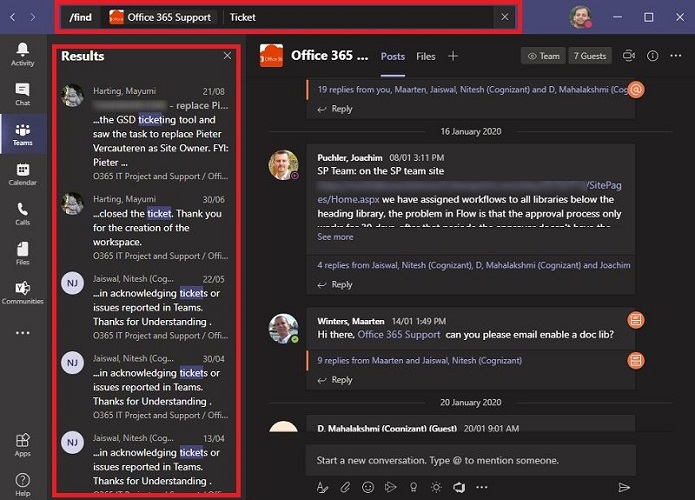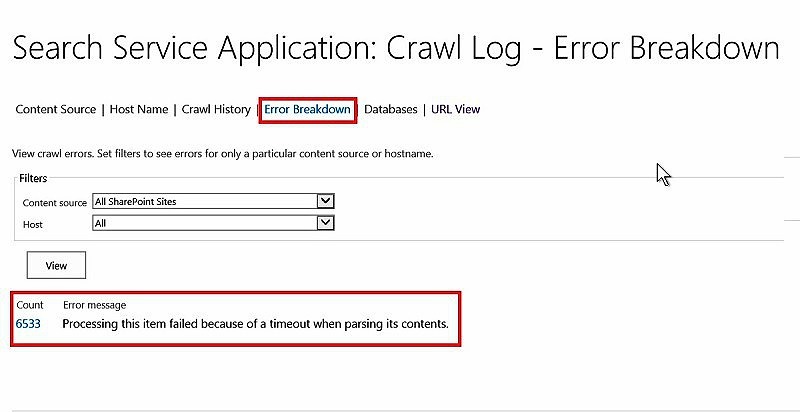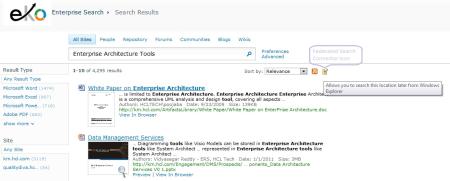When you want to construct a more specific query, you may want to use Advanced Search. By using Advanced Search you can choose to display or exclude results that include certain words, filter search results by language or type, and search on content properties. One disadvantage of using Advanced Search is that by using too many parameters or restrictions the query can slow down performance. As with any search query, use as few words or restrictions as possible to widen the results and then narrow the results by refining them.
1. To display the Advanced Search page, click the Advanced link next to the Search box on the search results page or on a Search Center site.
2. Under Find documents with, type words or phrases in the fields that are shown in the following illustration. You can choose to match each word, every word, an exact phrase, or to exclude results that include certain words.
3. To narrow your search results by document format, click an option from the Result type list.
4. To find content that is marked with certain values, use the fields beside the heading Where the Property. Click a property from the Pick Property list, choose a logical operator, and type a value that you want to search for. Click Add Property to search on more than one property, or on another value for the same property. In the following example, the search results will display items authored by Mike Smith that contain the term “Budget” in the name.
5. Click Search to display your search results.
Even through, people result come on every search result page, if there are any matches to your query, on the right pane under People matches and Experts section, if you want to search specifically for people only, you would like to visit my next post on People Search.