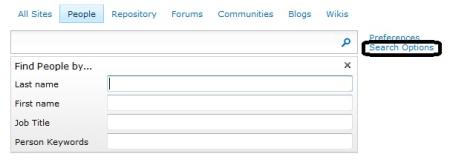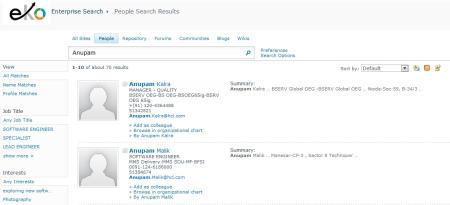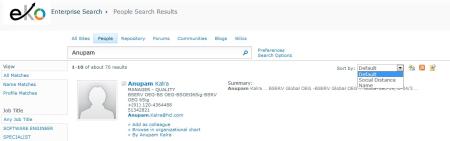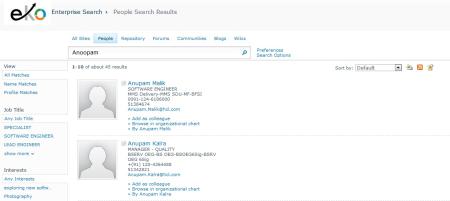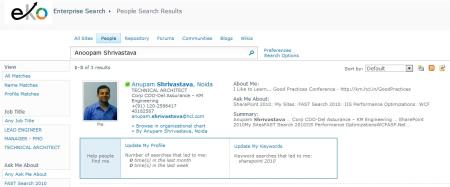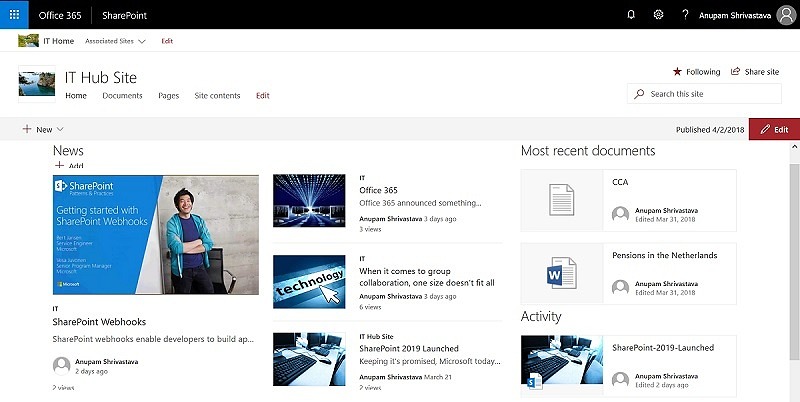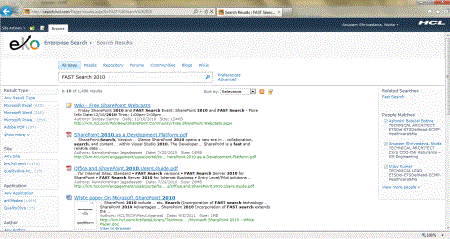In this post, I am going to highlight how to get the most out of “People Search”.
People are company’s most important asset. Our Enterprise Search makes it easier for people to find each other and share expertise. It helps in finding colleagues faster with a people focused relevance model and metadata refinement. It uses a dedicated ranking system for people results, so that we can be sure that people specific factors, such as title, department, social distance, and keywords are balanced in the search results. Plus, you can use people-centric metadata including job title, organization and skills to further refine the search results.
To help find the right expertise, it takes the user information from their profiles maintained in “Sharepoint’s User Profiles” and generates metadata based refiners to help locate the right people in first try.
Even through, people result come on every search result page, if there are any matches to your query, on the right pane under People matches and Experts section, if you want to search specifically for people only, you would like to use the People tab
If you want to search on specific properties like First Name, Last Name, Job Title or Person Keywords, you may click on the search option link (appears next to the search box, once you select the people tab). You will get a screen similar to as shown in below screen shot to facilitate the same.
Once you type some search query and perform the search, you’ll get all the matching results in a page with additional refiners on left and options to “Add as colleague”, “Browse in organizational chart” and to show the content which have been authored by the user as “By ”.
You can sort the results further either by Social Distance or by Name. The social distance is the relationship between you and the people in the search results as defined by your position in the organization. When the sort order is by social distance, your colleagues appear first in the results, followed by the colleagues of your colleagues. After showing the colleagues of your colleagues, everyone else appears in the results. Colleagues are added/shown in your user profile under “Colleagues tab”.
It also supports phonetic search and wildcard search. So you can search for a user named “Anupam”, by typing Anoopam as well. To use wildcard search, you need to use the “*” character. So, you would be providing your search keyword as “Anu*”. Pls. note that Phonetic search and wildcard search both can’t be used in one search query.
And what if the logged in user name comes in the search results??? He/she gets additional options to update the profile and metadata from there along with some cool analytics like how many times the searches have led to the user in last month and week.
Hope this post puts some light on what to expect from people search and how to use it get the most out of it.