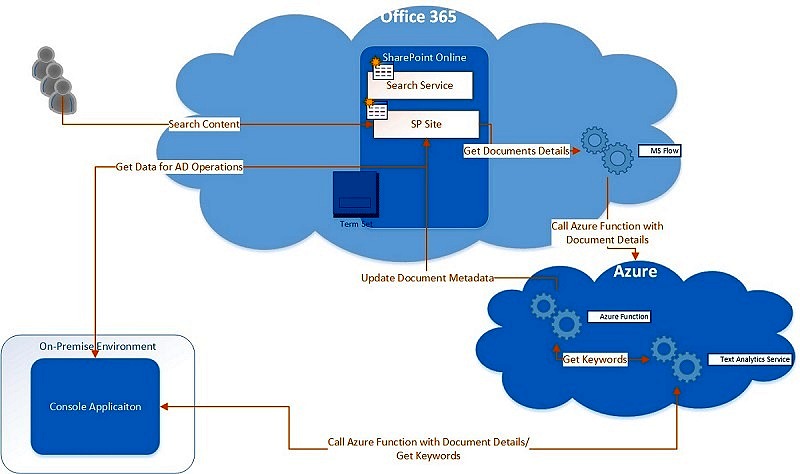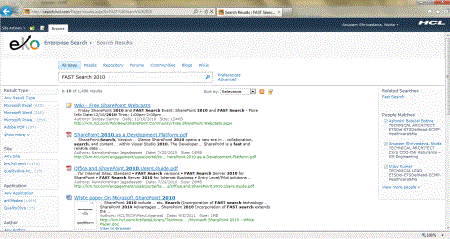Hi All,
In my last post on How to get the most out of FAST Enterprise Search – Part 1 (Basics), I explained how to get started with FAST Enterprise search along with some introduction on how to search and what to expect.
In this second part, I am highlighting some of the cool ways to quickly find your information from across terabytes of content from across multiple applications.
Even though you can always use the “Advanced Search” form to provide additional search criteria to look for specific content, a fester way could be if you can specify some filters directly in the search box while providing the query to get the content based on specified criteria in a first hand.
To facilitate this, FAST Enterprise Search provides multiple ways (syntax) –
Phrase Search
You can search for any phrase in the content by wrapping that with a “”. For all such queries, it would look for an exact match in the same sequence of appearance in the content.
Example:
1. “This document contains some examples”
2. “Business Academy Document”
Property Search
You can limit your query to look for the keywords in specific the properties (fields). Below is a list of commonly used properties for the purpose.
|
Property Name
|
Description
|
Usage
|
|
Author
|
Used in the Refiner “Author” to filter the content of a specific Author.
|
Author:”Anupam Shrivastava”
|
|
ContentType
|
Used in the Refiner “Content Type” to filter the content of a specific Content Type.
|
ContentType:”White Paper”
|
|
Fileextension
|
To filter a content having specific extension
|
Fileextension:pdf
|
|
FileName
|
To filter a content having specific FileName
|
FileName:” Consent Form-aiyubkh.pdf”
|
|
Keywords
|
To filter a content associated with specific keywords
|
Keywords:”SharePoint 2010”
|
|
Path
|
To filter a content having specific Path in their URL. This managed property holds the relative URL only without the hostname. i.e. for a content URL http://abc.com/subsite/ABC/DocLib it will have /subsite/ABC/DocLib only
|
Path:”DiversityPortal”
|
|
|
||
|
Title
|
To filter a content having specific Title
|
Title:”Deployment in SharePoint 2010”
|
|
URL
|
To filter a content starting with specific URL
|
URL:”http://abc.com”
|
You can also make use of these by combining multiple managed properties in a single search query –
The syntax follows –
Property1Name:Property1Value [AND/OR] Property2Name:Property2Value [AND/OR] Property3Name:Property3Value
Examples –
1. Fileextension:pdf Title:”Release Management”
2. Fileextension:pdf Title:”Release Management” “This document contains some examples”
Boolean Search
You can also use Boolean operators to specify AND or OR operations between these managed properties; these Boolean operators must be in CAPITAL letters.
1. Fileextension:pdf AND Title:”Release Management”
2. Fileextension:pdf AND Title:”Release Management” (AND is the default operator if you don’t specify any operators )
3. Fileextension:pdf OR Title:”Release Management” “This document contains some examples”
4. Fileextension:pdf NOT Title:”Release Management”
This should cover most of your searching needs, however when you want to construct a more specific query, you may want to use Advanced Search.